키노트는 프레젠테이션 도구로 유명하지만, 알고 보면 움직이는 이미지(GIF)를 만드는 데도 유용한 도구입니다. 짧은 영상이나 프레젠테이션의 일부를 GIF로 만들어 SNS나 웹사이트에 공유하고 싶다면, 키노트를 활용해 보세요. 포토샵이나 별도의 프로그램 없이도 키노트로 손쉽게 움짤을 만들 수 있습니다. 지금부터 키노트로 GIF를 만드는 방법을 단계별로 알려드리겠습니다.
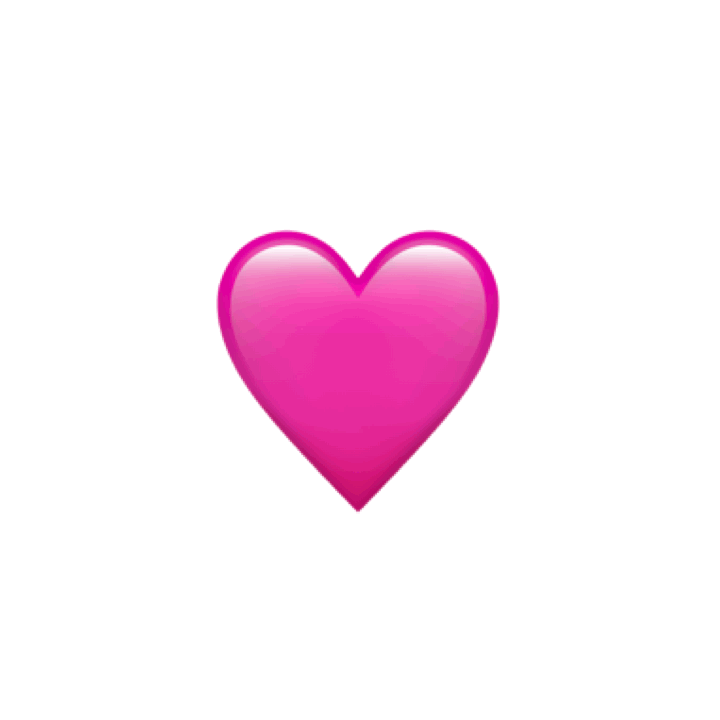
1단계 : 프레젠테이션 준비하기
- 슬라이드 구성 :GIF로 만들고 싶은 슬라이드를 준비합니다.애니메이션 효과나 전환 효과를 활용하여 더욱 다채로운 GIF를 만들 수 있습니다.
- 타이밍 조절각 슬라이드의 전환 시간을 조절하여 GIF의 속도를 조절합니다. 너무 빠르면 내용을 파악하기 어렵고, 너무 느리면 지루할 수 있으므로 적절한 속도를 찾는 것이 중요합니다.

2단계 : GIF로 내보내기
- 파일 메뉴 : 상단 메뉴에서 '파일' -> '다음으로 내보내기' -> '움직이는 GIF'를 선택합니다.

- 옵션 설정
- 슬라이드 범위 : GIF에 포함할 슬라이드의 시작과 끝 번호를 설정합니다.
- 해상도 : GIF의 화질을 결정합니다.높은 해상도일수록 화질은 좋지만 파일 크기도 커집니다.
- 프레임 속도 : GIF의 재생 속도를 조절합니다.프레임 속도가 높을수록 더 부드러운 움직임을 표현할 수 있습니다.

- 내보내기 : 설정을 완료하고 '내보내기' 버튼을 클릭하면 GIF 파일이 생성됩니다.
3단계 : GIF 파일 저장 및 활용
- 저장 위치 : GIF 파일을 저장할 위치를 지정합니다.
- 파일 이름 : 원하는 파일 이름을 지정합니다.
- 활용 : 생성된 GIF 파일은 SNS, 블로그, 웹사이트 등 다양한 곳에 활용할 수 있습니다.

추가 팁
- 배경 제거 : 배경이 복잡한 이미지를 사용할 경우,배경을 제거하고 투명하게 만들면 더욱 깔끔한 GIF를 만들 수 있습니다.
- 최적화 : GIF 파일 크기를 줄이기 위해 이미지 압축 프로그램을 사용하는 것을 추천합니다.
- 다양한 효과 : 키노트에서 제공하는 다양한 애니메이션 효과와 전환 효과를 활용하여 개성 넘치는 GIF를 만들어 보세요.
마무리
키노트는 간단한 조작만으로도 멋진 GIF를 만들 수 있는 강력한 도구입니다. 위에서 설명한 방법을 참고하여 자신만의 GIF를 만들어 보세요. 키노트의 편리한 기능을 적극 활용해 보세요.

'Keynote' 카테고리의 다른 글
| 키노트 슬라이드에 동영상, 오디오 파일 삽입하는 방법 (4) | 2024.08.27 |
|---|---|
| 키노트 사이즈 별 파일 받아가세요. A4, A5, 쇼츠, 릴스 (4) | 2024.08.26 |
| 키노트에서 다른 파일 포맷으로 내보내기 (0) | 2024.08.23 |
| 키노트(Keynote) 화면구성 설명 (0) | 2024.07.21 |
| 키노트(Keynote) 프레젠테이션 생성하기 (0) | 2024.07.21 |



